Už sa vám niekedy stalo, že vás pri nákupe zachránila predavačka, ktorá vám ochotne pomohla? Rovnakú príležitosť by mali mať aj návštevníci vášho webu alebo e-shopu. Kontaktný formulár je skvelá možnosť nielen na dohodnutie osobného stretnutia, ale aj na zodpovedanie otázok, príp. zasielanie noviniek alebo užitočných rád.
V tomto článku vám ukážeme, ako si vo WordPresse vytvoriť kontaktný formulár, ak ho vaša téma alebo nástroj na tvorbu webu (webbuilder) neponúka. Formulár si jednoducho doplníte vďaka pluginu WPForm Lite.
Postup, ako si nainštalovať a aktivovať plugin WPForm Lite
- Najprv sa prihláste do administrácie vášho webu.
- Potom v ľavom menu kliknite na Pluginy a Pridať nový.
- Do riadku pre vyhľadávanie napíšte WPForm. Zobrazí sa vám plugin Contact Form by WPForms – Drag & Drop Form Builder for WordPress.
- Skontrolujte, či je plugin kompatibilný s vašou verziou WordPressu. Ak áno, kliknite na Nainštalovať a potom Aktivovať.
Hotovo, môžete sa pustiť do tvorby kontaktného formulára. 🙂


 1. Pridať nový plugin
1. Pridať nový plugin


Ako si vytvoriť jednoduchý kontaktný formulár
- V ľavom menu vo WordPresse kliknite na WPForms a potom na Add new. Zobrazia sa vám šablóny rôznych formulárov. Od kontaktného cez formulár na posielanie newslettrov alebo opt-in formulár na získanie e-mailu návštevníka webu.

- Vyberte Simple Contact Form a kliknite na Use template.

- K dispozícii máte kontaktný formulár, ktorý si môžete upraviť podľa vlastných predstáv. Na pravej strane vidíte položky/polia, ktoré aktuálne vybraný formulár obsahuje. Na ľavej strane sú položky, ktoré môžete do formulára cez Drag & Drop pridať.

- Single Line Text – jednoduchý krátky text (napr. ak chcete zistiť od ľudí, ktorí vyplňujú formulár, odkiaľ sa o vás dozvedeli – TV reklama, sociálne siete, leták…)
- Paragraph Text – dlhší text (napr. ak vás zaujíma klientov názor na produkt/službu)
- Dropdown – zoznam jednotlivých možností, ktoré uvidíte až po kliknutí na rozbaľovacie pole
- Multiple Choice – výber z viacerých možností, z ktorých si môžete vybrať iba jednu alternatívu
- Checkboxes – zaškrtávacie políčka – užívateľ si môže vybrať viacero položiek zo zoznamu
- Numbers – možnosť pre zadanie číselných hodnôt
- Name – meno a priezvisko
- E-mail – platná e-mailová adresa
- Number slider – číselník vo forme pruhu, ktorý zobrazuje rozsah určitých hodnôt
- CAPTCHA – bezplatná ochrana voči spamu (podmienky používania tohto poľa treba zadať v nastaveniach pluginu WPForms)
Toto sú štandardné položky, ktoré vo formulári môžete použiť zdarma. Položky Fancy Fields a Payment Fields sú aktívne len v platenej verzii pluginu.

Ako upraviť položky formulára
Prednastavené šablóny formulárov vám môžu urýchliť prácu. Avšak nie vždy obsahujú polia, ktoré by ste vo formulári chceli, príp. nevyhovuje vám ich preddefinovaný názov. Úprava je veľmi jednoduchá. Stačí kliknúť na pole, ktoré chcete zmeniť. Dostanete sa do prostredia pre všeobecné alebo pokročilé nastavenie. Tam si vybrané pole upravíte tak, ako to potrebujete.

Aby formulár správne fungoval
Aby ste správy od ľudí, ktorí vyplnili formulár, aj reálne dostali a mohli si ich prečítať, ešte potrebujete správne nastaviť údaje v časti Settings:
- General – zadajte názov formulára, aby ste vedeli, ktorý formulár (kontaktný alebo na zasielanie newslettrov) pridávate na rôzne stránky vášho webu. Pomenujte tlačidlo (napr. Odoslať správu) a doplňte text, ktorý návštevník webu uvidí pri odosielaní správy cez formulár (napr. Vaša správa je na ceste k nám.).

- Notifications – vyplňte e-mail, kam vám prídu správy odoslané cez formulár. Ideálne zadajte e-mail, ktorý ste si vytvorili k vášmu webu. Presný postup, ako to spraviť, nájdete v článku Ako si vytvoriť e-mail k vášmu webu. Do riadku môžete zadať viacero e-mailov, stačí ich oddeliť čiarkou.
Potom vyplňte predmet správy (odporúčame názov formulára, aby ste na prvý pohľad vedeli, odkiaľ sa k vám klient dostal), ďalej meno a e-mail odosielateľa, e-mail, na ktorý môžete odpovedať a znenie celej správy.
Vedľa každej kolónky nájdete možnosť Show Smart Tags. K dispozícii sa vám zobrazia položky z formuláru, ktoré môžete do kolóniek doplniť.
Avšak POZOR! Ak chcete mať 100 % istotu, že vám správy z formulára prídu, do kolonky From Name zadajte názov vášho webu (napr. uzitocneclanky.sk) a do From Email e-mail vášho webu (napr. podpora@uzitocneclanky.sk). Takto formulár bude fungovať nabetón. 🙂

- Confirmations – v tejto časti nastavujete to, čo klient uvidí po vyplnení formulára. Buď sa mu zobrazí správa (sem môžete napísať text a skopírovať podpis, ktorý na prvý pohľad zaujme), príp. ho odkážete na vašu ďakovnú stránku.

Ako pridať formulár na stránku
V tejto chvíli máte tvorbu formulára úspešne za sebou. Už len ho pridať na web. Môžete to spraviť dvoma spôsobmi. Po nainštalovaní pluginu WPForms sa vám v nástroji na tvorbu webu zobrazí element WPForms. Vyberiete príslušný formulár a hotovo.

Druhou možnosťou je, že napríklad pri doplnení stránky Kontakt, použijete element HTML, do ktorého skopírujete shortcode formulára, napr. [wpforms id=”361″]. Kód nájdete vo WordPresse vedľa názvu formulára.

Želáme vám veeeľa dobrých správ od návštevníkov vášho webu. 🙂
Vypočujte si na záver podcast o tom, prečo je programovanie kreatívna a zábavná práca.
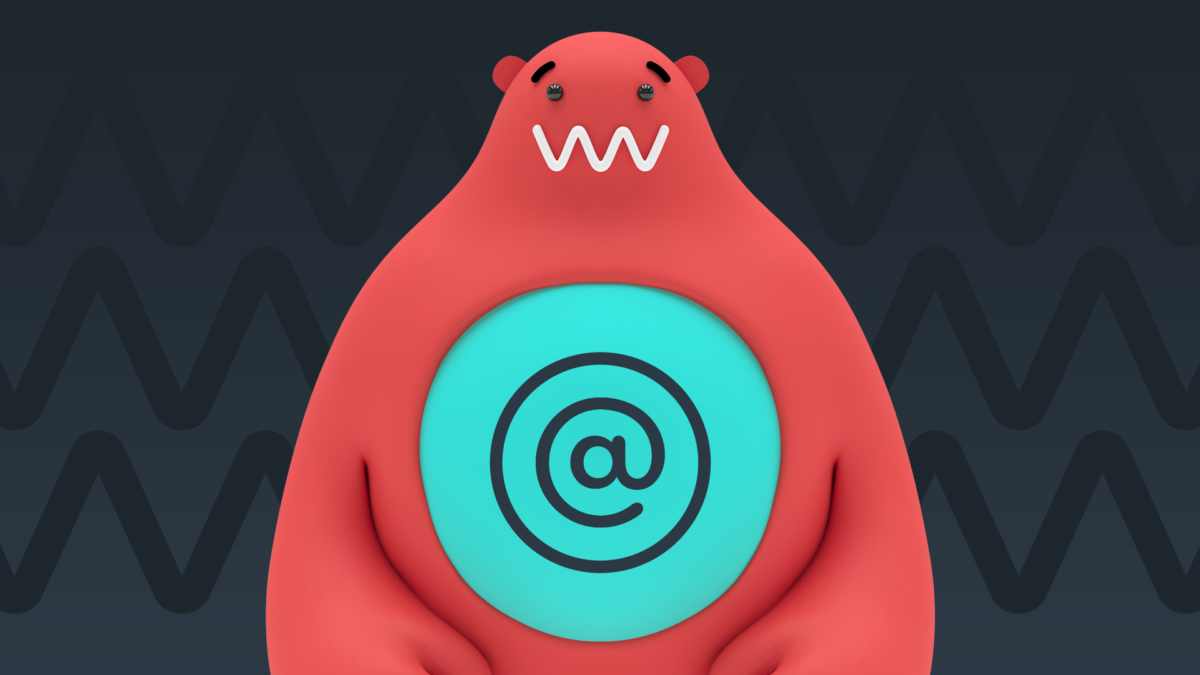
2 replies on “Ako vytvoriť kontaktný formulár vo WordPresse?”
Pekný deň,
napriek tomu že som začiatočník, na základe Vašej textovej podpory ktorá je veľmi priateľsky- zrozumiteľne napísaná + live chatu s podporou, som vytvoril Kontaktný formulár. Nevedel som ale editovať názvy jednotlivých rubrík ktoré mali miniatúrne písmená. Tu sa to nespomína, ak áno tak sorry. Takže v dodatočnom CSS mi poradila podpora vložiť kód- .custom-label .wpforms-field-label {
font-size: 12px; color: #333; }. Teraz sa písmo dá editovať.
Ďakujem za šikovného sprievodcu a prajem Vám každodennú pohodu.
Peter Lelek
Ďakujeme za tip Peter! 🙌🏼