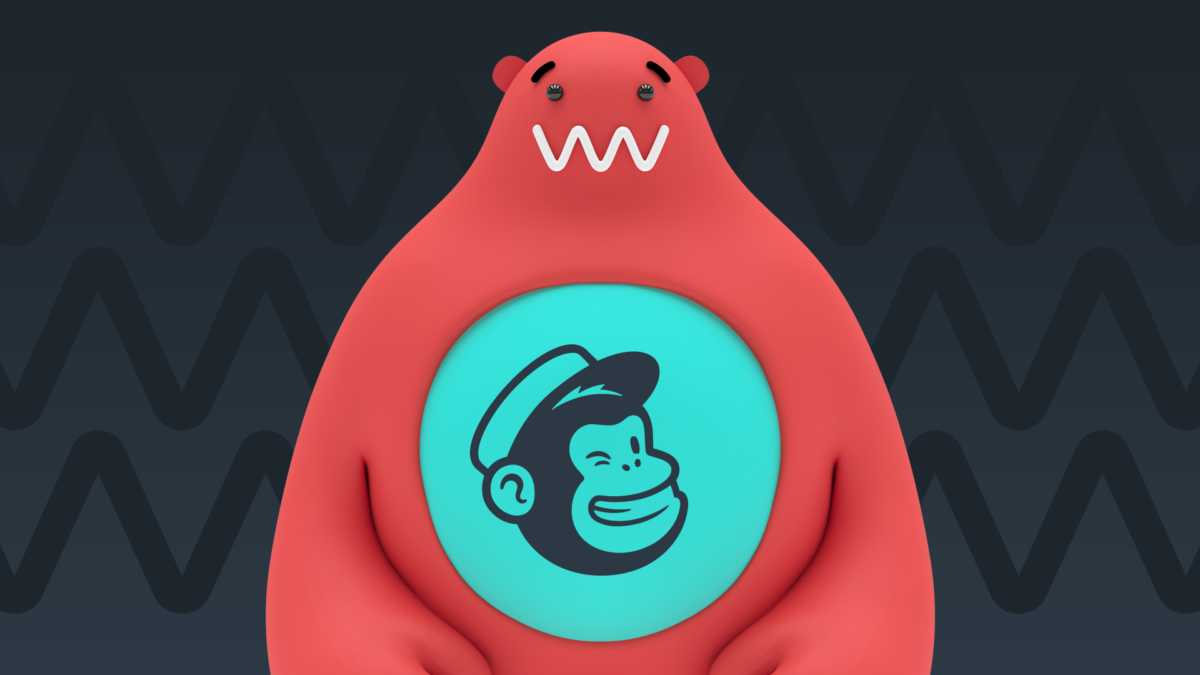Oslovil vás e-mail marketing? Chcete si vytvoriť kvalitnú databázu kontaktov, ktorú môžete triediť podľa rôznych kritérií? Chcete čo najlepšie poznať svojich klientov, aby ste im mohli skutočne pomôcť alebo ponúknuť tovar či službu presne podľa ich predstáv? Mailchimp je užitočný nástroj, s ktorým to zvládnete.
V Mailchimpe môžete na vytvorenie vlastnej databázy e-mailových kontaktov použiť:
- Kontaktný formulár – zákazníci vám priamo pošlú správu na váš konkrétny e-mail (ak nechcete využívať Mailchimp, vytvorte si kontaktný formulár priamo vo WordPresse),
- Embedded formulár – ide o vygenerovaný HTML kód, ktorý vložíte napr. do článku alebo widgetu (viac sa o widgetoch dozviete v článku Ako fungujú WordPress widgety na webe),
- Pop up prihlasovací formulár – ide o vyskakovacie okno, ktorým ľudí upozorníte, aby sa prihlásili na odber vášho newslettra alebo si stiahli váš užitočný e-book.
V tomto článku sa zameriame práve na Pop-up formulár. Dozviete sa, ako ho môžete v Mailchimpe vytvoriť, upraviť a vložiť na vlastný web vo WordPresse tak, aby všetko fungovalo.
Čo je Pop-up prihlasovací formulár?
Ide o vyskakovacie okno, ktoré sa zobrazí návštevníkovi webu po uplynutí určitého času, scrollovaní stránky, príp. odchodu z webu. Cieľom je upútať jeho pozornosť, avšak robte to s citom. Potenciálneho zákazníka, na ktorého neustále vyskakuje akési okno, skôr naštvete, ako získate do svojej databázy e-mailových kontaktov.
Ako v Mailchimpe vytvoriť a upraviť Pop up formulár?
Ak už v Mailchimpe máte vytvorené konto, najprv sa prihláste (príp. si účet vytvorte). Potom v menu kliknite na Audience, ignup forms a vyberte Subscriber pop-up.


V Pop-up formulári môžete meniť:
- Style – Písmo, Farbu, Veľkosť pre nadpis a názvy políčok (e-mail, meno, priezvisko…),
- Layout – rozloženie, kde sa bude nachádzať obrázok a samotný formulár na zber kontaktov,
- Setting – Overlay opacity (priehľadnosť pozadia vyskakovacieho okna), Display (kedy sa prihlasovací formulár zobrazí: ihneď, po 5-tich, 20-tich sekundách, po scrollovaní do polovice, príp. na konci stránky alebo pri odchode), Position (kde na stránke sa zobrazí pop up okno, či v dolnom pravom rohu alebo uprostred).

Pop-up formulár môžete upraviť aj mimo menu. Stačí priamo kliknúť na položku, ktorú chcete upraviť. Zobrazia sa vám ďalšie možnosti úpravy.

Keď kliknete na názov (Subscribe to our newsletter), môžete napísať svoj vlastný text, určiť štýl textu, či ide o nadpis alebo obyčajný text. Názov môžete zvýrazniť tučným písmom, kurzívou, pridať doň odkaz, zmeniť jeho farbu, aj ho podľa potreby zarovnať.

Keď kliknete na položku Email, môžete text upraviť (napr. na e-mail), zaškrtnúť, či pôjde o povinný/nepovinný údaj alebo pridať doplňujúci popis.

Cez + pridáte do prihlasovacieho formulára ďalšie položky ako Meno, Priezvisko, Adresu, Telefónne číslo a Deň narodenín. Myslite na to, že čím menej údajov budete od návštevníkov webu vyžadovať, tým skôr ľudia ochotne vyplnia váš formulár. Čas je vzácny, preto zvážte, či konkrétny údaj naozaj potrebujete.
Oficiálny názov poľa (napr. First Name) môžete premenovať (napr. na meno) a jednotlivé položky vďaka šípke ľubovoľne zoradiť.

Princíp úpravy tlačidla je rovnaký. Keď kliknete na tlačidlo, pridáte svoj text, zvolíte jeho zarovnanie, farbu (pri priamom zobrazení na stránke, aj keď sa naň priblížite myškou) a farbu samotného textu.
Mailchimp ponúka v Pop-up formulári aj priestor pod tlačidlom, kam môžete umiestniť napr. informácie týkajúce sa Ochrany osobných údajov (GDPR). Brand Mailchimpu môžete odstrániť jedine pri platenom konte. V prípade, že Mailchimp využívate zdarma (do 2000 kontaktov), brand bude súčasťou každého formulára.

Nakoniec doplňte obrázok a upravte správu (Success Message), ktorá sa ľuďom zobrazí po vyplnení formulára. A Pop-up formulár máte hotový. ?
Ako pridať Pop-up prihlasovací formulár na web?
V predchádzajúcich krokoch sme riešili, ako bude formulár vyzerať a čo všetko bude obsahovať. Teraz vám ukážeme, ako ho vďaka JavaScript kódu umiestnite do hlavičky/pätičky vášho webu.
Ak používate tému, ktorá vám umožní vložiť JavaScript priamo do hlavičky alebo pätičky webu, máte vybavené. V administrácii webu stačí v menu kliknúť na Vzhľad, Prispôsobiť a v nastaveniach témy nájsť priestor pre Header/Footer script.
Ak vám to téma neumožňuje, pomôže vám plugin. Avšak pekne po poriadku. Najpv si JavaScript kód musíte v Mailchimpe vygenerovať. Hoci to znie hrôzostrašne, je to jednoduché. ?

Kde nájsť JavaScript kód pre Pop up formulár?
Keď ste si v Mailchimpe nadizajnovali formulár a vytvorili správu po jeho odoslaní (Success Message), mrknite vyššie. Nájdete tam riadok s textom Connect site. Kliknite na to a:
- vložte url adresu vašej webovej stránky,
- potom kliknite na Get started – zobrazí sa vám JavaScript kód, ktorý si skopírujte (kliknite na Copy to Clipboard),


- skopírovaný kód vložte do hlavičky vašej témy (ak vám to téma umožňuje) alebo si pre tento účel nainštalujte plugin – v administrácii webu kliknite na Pluginy, Pridať nový a do vyhľadávania zadajte Header and Footer. Nájdite plugin Insert Headers And Footers od WPBrigade, potom ho nainštalujte a aktivujte.

- V nainštalovaných pluginoch, ktoré používate na webe, nájdite WP Headers And Footers, kliknite na Settings a do časti Scripts in Header skopírujte JavaScript kód Pop up formulára. Zmeny uložte.


- Vráťte sa naspäť do Mailchimpu a kliknite na Check Connection. Takto prepojíte Mailchimp s vašim webom.

Na záver vás čaká hláška o úspešnom prepojení a zaškrtnutie domény vášho webu. Potom môžete okno spokojne zatvoriť a presvedčiť sa na vlastné oči, či sa Pop up prihlasovací formulár zobrazí aj na vašom webe.


V Mailchimpe pri e-mailoch, ktoré získate týmto spôsobom, budete mať ako zdroj uvedené Popup Form. Ak uvažujete o automatizácii, v Mailchimpe si nastavte cestu klienta (Automations, All journeys) – čo všetko sa má udiať so získaným kontaktom (napr. raz za týždeň mu pošlite aktuálny článok, ak sa kontakt prihlásil na odoberanie newslettra alebo ihneď po zadaní e-mailu mu pošlite sľúbený e-book).
Na záver si vypočujte náš podcast o WordPresse a o tom, kde sú jeho hranice: