Chystáte sa na dovolenku a chcete si nastaviť automatickú odpoveď v pracovnom e-maile? Nie je nič jednoduchšie!
Poďme sa pozrieť na to, ako si odpoveď „mimo kancelárie“ nastavíme:
A. v Outlooku a
B. v Gmaile.
Nastavenie automatickej odpovede v Outlooku
Outlook je pomerne rozšírený e-mailový klient, ktorý má každý počítač s balíkom Microsoft Office.
Ak ho aj používate, je dobré vedieť, ako si v ňom nastaviť automatickú odpoveď. Je to jednoduché:
1. Otvorte si svoj Outlook.
2. Otvorte si možnosť Pošta (nie kalendár, kontakty alebo poznámky).

3. Kliknite na možnosť Súbor / File (vľavo hore prvé v riadku).

4. Kliknite na možnosť Informácie (vľavo hore prvé v zozname)

Pozor: Na to, aby tento spôsob nastavenia fungoval, musíte mať v možnosti Informácie o konte zvolené Microsoft exchange.
5. Kliknite na Automatické odpovede.

6. V okne Automatické odpovede označte Odosielať automatické odpovede.

Nastavte si čas, kedy sa budú odosielať vaše automatické odpovede (deň, hodinu a minútu začatia a ukončenia). Ak si čas nevyplníte, vaše automatické odpovede sa budú odosielať okamžite, až dokým ich manuálne nezrušíte.
A už si len napíšte text alebo skopírujte niektorý z našich vzorov.

Stlačte OK. Automatická odpoveď sa začne odosielať na všetky e-maily, ktoré vám prídu.
Vybavené. Môžete dovolenkovať!
Nastavenie automatickej odpovede v Gmaile
Ak používate v práci e-mailovú službu od Gmail, máte takisto možnosť nastaviť si automatické odpovede.
Ako na to?
1. Otvore ikonku Nastavenia / Settings vpravo hore.

2. Otvorte Všetky nastavenia / See all settings vpravo po vyrolovaní možností nastavení.

3. Zostaňte hneď na prvej možnosti Všeobecné / General.

4. Zoskrolujte úplne dole, kde nájdete Automatické odpovede / Vacation responder.

5. Zapnite možnosť odosielať Automatické odpovede / Vacation responder on.
Zadajte si prvý a posledný deň odosielania automatických emailov, zvoľte si predmet e-mailu, ak chcete (napr. „Momentálne nie som prítomný/á“).
Napíšte si text alebo skopírujte niektorý z našich vzorov s originálnymi automatickými odpoveďami.
Zaškrtnite pod textom, či chcete, aby sa automatická odpoveď odosielala len vašim kontaktom , alebo len kontaktom vo vašej firme. Ak nezaškrtnete žiadnu z týchto 2 možností, e-maily sa budú posielať ako odpoveď na každý prichádzajúci email.
6. Stlačte Uložte zmeny / Save changes.

A hotovo. Aj používatelia Gmailu môžu ísť spokojne na dovolenku.
A keď už na nej budete, tak si môžete napríklad prečítať aj niektorý z našich top 5 najčítanejších článkov v roku 2022. ?
Vypočujte si na záver podcast o tom, ako funguje náš helpdesk.
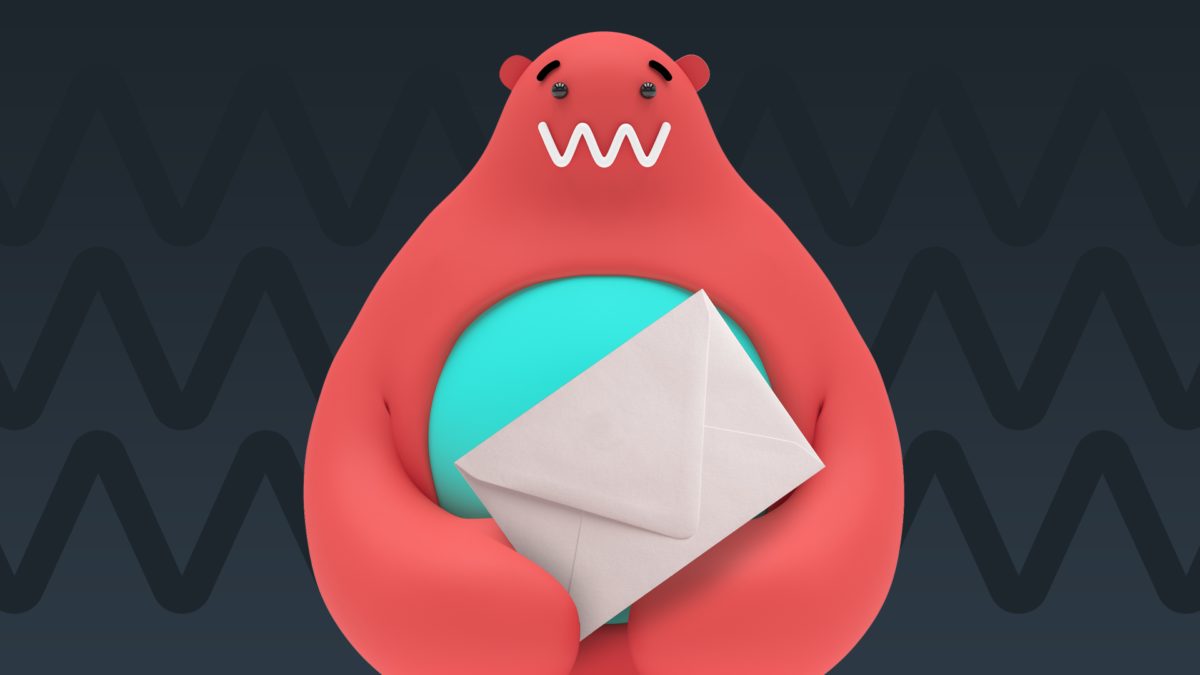
One reply on “Ako nastaviť „out of office“ v Gmaile a Outlooku?”
Dobrý deň,
myslím že na začiatku v časti Outlook treba napísať, že automatickú odpoveď spôsobom ako popisujete je možné nastaviť len ak má používateľ v Outlooku konto MS Exchage alebo kompatibilné.
V bode 4. síce máte uvedené “Pozor: Na to, aby tento spôsob nastavenia fungoval, musíte mať v možnosti Informácie o konte zvolené Microsoft exchange.”, avšak ak by som sa na to pozrel ako laik (lebo profesionálom tento článok určený nie je), tak by som mal pocit že nastavenie je pre hocijaké konto a v informáciách o konte by som hľadal ako zmeniť to Exchange.
Pracujem s koncovými používateľmi, tak poznám ich uvažovanie 🙂
S pozdravom
Štefan Stieranka