Ak už využívate e-mailové schránky na hostingovej službe je možná ich migrácia do služby Biznis Mail. Pri migrácií prosím postupujte pomocou krokov nižšie.
1. Export kontaktov a kalendára z Roundcube
Ak ste sa rozhodli pre migráciu z hosting e-mailov na Biznis Mail, úplne prvý krok by mala byť “záloha” kontaktov a kalendára/-ov.
Pre každú e-mailovú schránku je potrebné urobiť Export z Roundcube rozhrania na https://mail.websupport.sk. Vygenerované súbory si uložte v počítači a po ukončení migrácie a prihlásení sa do nového rozhrania služby ich importujte.
Export kontaktov
- Prihláste sa do vašej e-mailovej schránky v rozhraní Roundcube z ktorej chcete exportovať kontakty
- V ľavom menu kliknite na tlačidlo Kontakty
- V pravej hornej lište kliknite na šípku pri Exportovať -> Exportovať všetko.
- Do PC sa vám stiahne súbor vo formáte .vcf, ktorý si uchovajte.
Export kalendára
- Prihláste sa do vašej e-mailovej schránky v rozhraní Roundcube z ktorej chcete exportovať kalendár/e
- V ľavom menu kliknite na tlačidlo Kalendár
- V pravej hornej lište kliknite na tlačidlo Exportovať
- V novom okne si zvoľte, ktorý kalendár si želáte exportovať, v akom rozsahu a či má obsahovať aj prílohy
- Po kliknutí na Exportovať sa Vám do PC stiahne súbor vo formáte .ics, ktorý si uchovajte
2. Objednanie služby Biznis Mail a automatická migrácia
Po vytvorení zálohy kontaktov a kalendárov môžete prejsť na ďalší krok a tým je objednávky služby Biznis Mail. Do košíka si vložte minimálne toľko licencií, koľko e-mailových schránok sa bude migrovať z hostingu. Pri objednávke si zvoľte licenciu Premium, ktorú je možné neskôr vo webadmine zmeniť na iný balík.
Každá nová objednávka obsahuje 60 dňový Free Trial – skúšobnú dobu, kedy si viete službu vyskúšať s najvyššou Premium licenciou. Viac informácií skúšobnej dobe môžete nájsť TU.
Po odoslaní objednávky sa automaticky spustí migrácia e-mailových schránok. Tento proces môže trvať od pár minúť, po niekoľko hodín v závislosti od toho, koľko schránok sa migruje a aká je ich veľkosť.
Po dokončení migrácia dostanete „Uvítací e-mail“ k Free Trial, ktorý potvrdzuje, že migrácia prebehla úspešne.
3. Import kontaktov a kalendárov do služby Biznis Mail
Import kontaktov
- Prihláste sa do Vašej e-mailovej schránky v rozhraní služby Biznis Mail, do ktorej chcete importovať kontakty.
- Vpravo kliknite na ikonu používateľa a následne na Nastavenia
- Kliknite na položku Import/Export
- Kliknite na tlačidlo Nahrať a vyberte si exportovaný súbor vo formáte .vcf, ktorý ste si stiahli do PC
- Zvoľte si cieľový adresár a kliknite na tlačidlo Nahrať.
Vaše kontakty sa importovali a uvidíte ich v záložke Kontakty.
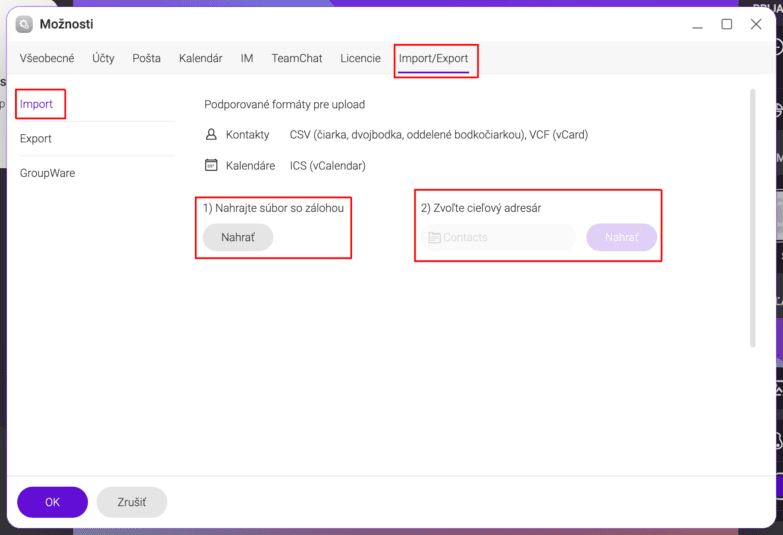
Import kalendárov
- Prihláste sa do Vašej e-mailovej schránky v rozhraní služby Biznis Mail, do ktorej chcete importovať kalendár
- Ak ste exportovali viacero kalendárov je potrebné si ich najprv vytvoriť aj v novom rozhraní:
- V ľavom menu kliknite na ikonu Kalendáre
- V hornom menu kliknite na ikonu Pridať kalendár a vytvorte toľko kalendárov, koľko ste ich exportovali
- Po vytvorení kalendárov kliknite vpravo hore na ikonu používateľa a následne na Nastavenia
- Kliknite na záložku Import/Export
- Kliknite na tlačidlo Nahrať a vyberte si exportovaný súbor vo formáte .ics, ktorý ste si stiahli do PC
- Zvoľte si cieľový adresár a kliknite na tlačidlo nahrať
Vaše udalosti z kalendára sa importovali a môžete ich nájsť v ľavom menu v sekcií Kalendáre