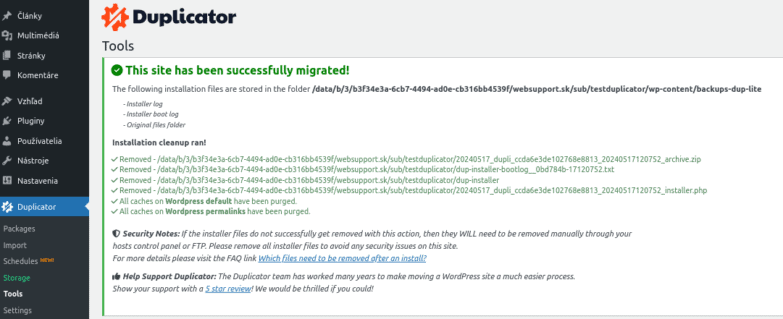V tomto návode si ukážeme postup ako presunúť obsah webu na iný alebo ako vytvoriť zálohu WordPressu pomocou často využívaného pluginu Duplicator.
1. Inštalácia rozšírenia
Duplicator viete nainštalovať priamo v administrácii WordPressu a to na webe, ktorého obsah chcete migrovať.
Po prihlásení sa do WordPressu a v kategórii Pluginy kliknete na Pridať plugin.
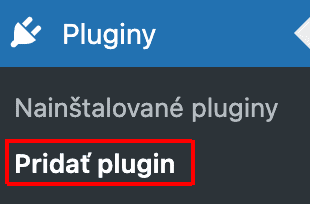
V poli vyhľadávania zadajte kľúčové slovo duplicator. Nájdete ho ako prvý výsledok naľavo.

Kliknite na tlačidlo Inštalovať teraz.
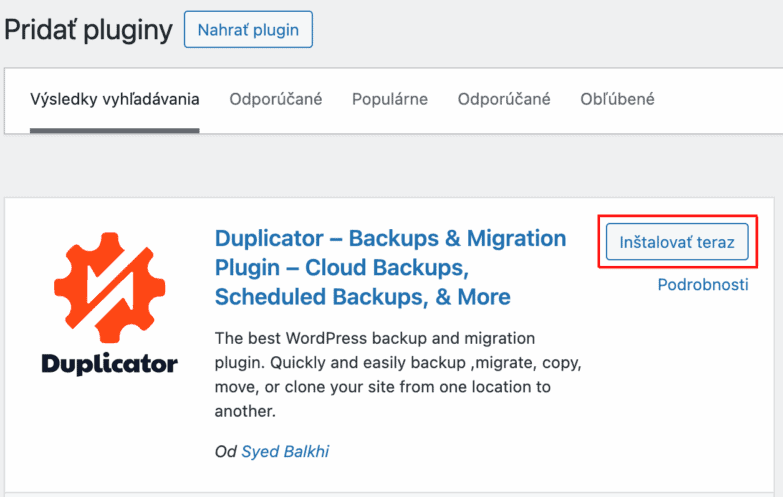
2. Aktivácia rozšírenia
Po inštalácii si rozšírenie aktivujte kliknutím na tlačidlo Aktivovať.
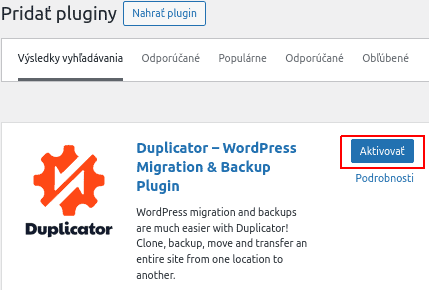
Budete presmerovaní na uvítaciu stránku rozšírenia Duplicator.
Vybrať si môžete či chcete príjimať e-mailové notifikácie od Duplicatora. Ak chcete, kliknite na tlačidlo Allow & Continue a v prípade, že nechcete, môžete kliknúť na tlačidlo Skip.
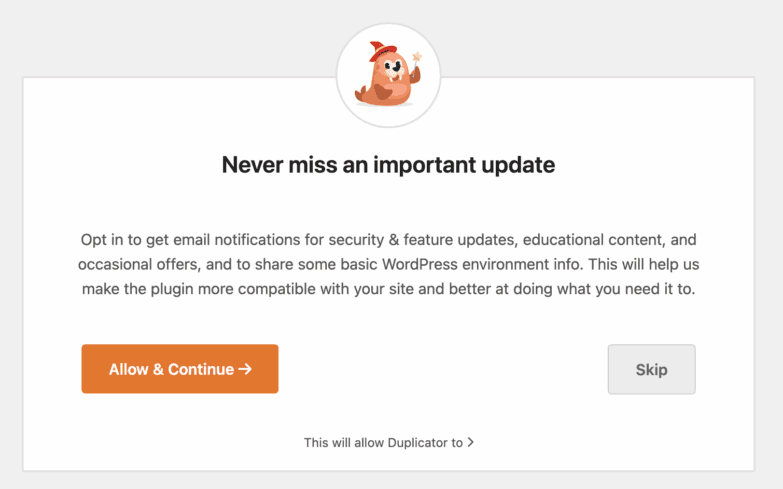
3. Vytvorenie inštalačného súboru
Budete presmerovaní v rámci administrácie WordPressu do nastavení pluginu Duplicator.
Kliknite na tlačidlo Create New pre vytvorenie nového balíčka.
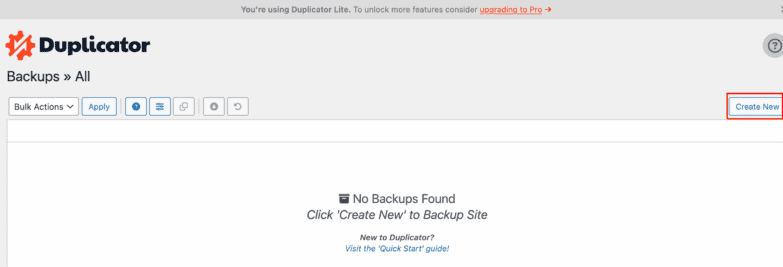
Meno balíčka môžete ponechať vygenerované a následne pokračujte kliknutím na tlačidlo Next, ktoré nájdete v spodnej časti napravo.
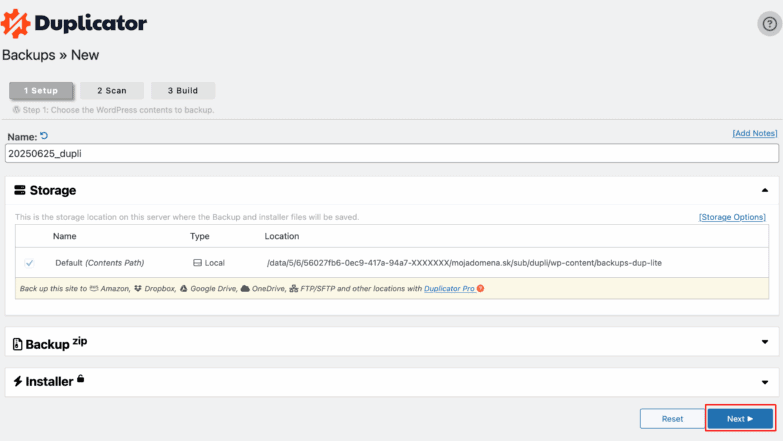
Dostanete sa na krok číslo 2 Scan.
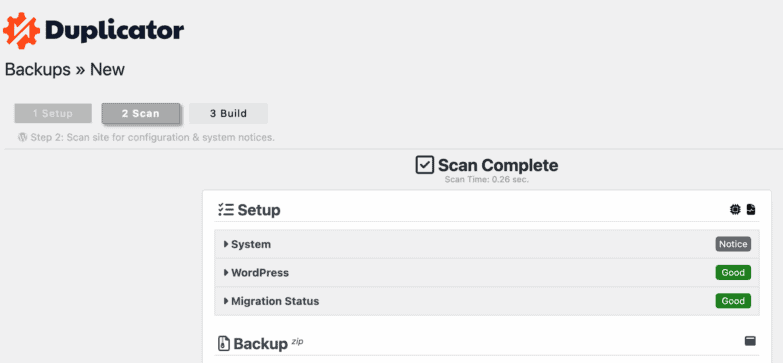
Pokračujte kliknutím na tlačidlo Build, ktoré vytvorí súbory zálohy a nachádzajúce sa v spodnej časti stránky.

Nachádzate sa v kroku číslo 3 Build.
Kliknite na tlačidlo Download Both Files pre stiahnutie oboch súborov uvedených hore a v ďalších krokoch postupujeme už na novom webe kam si prajete skopírovať obsah.
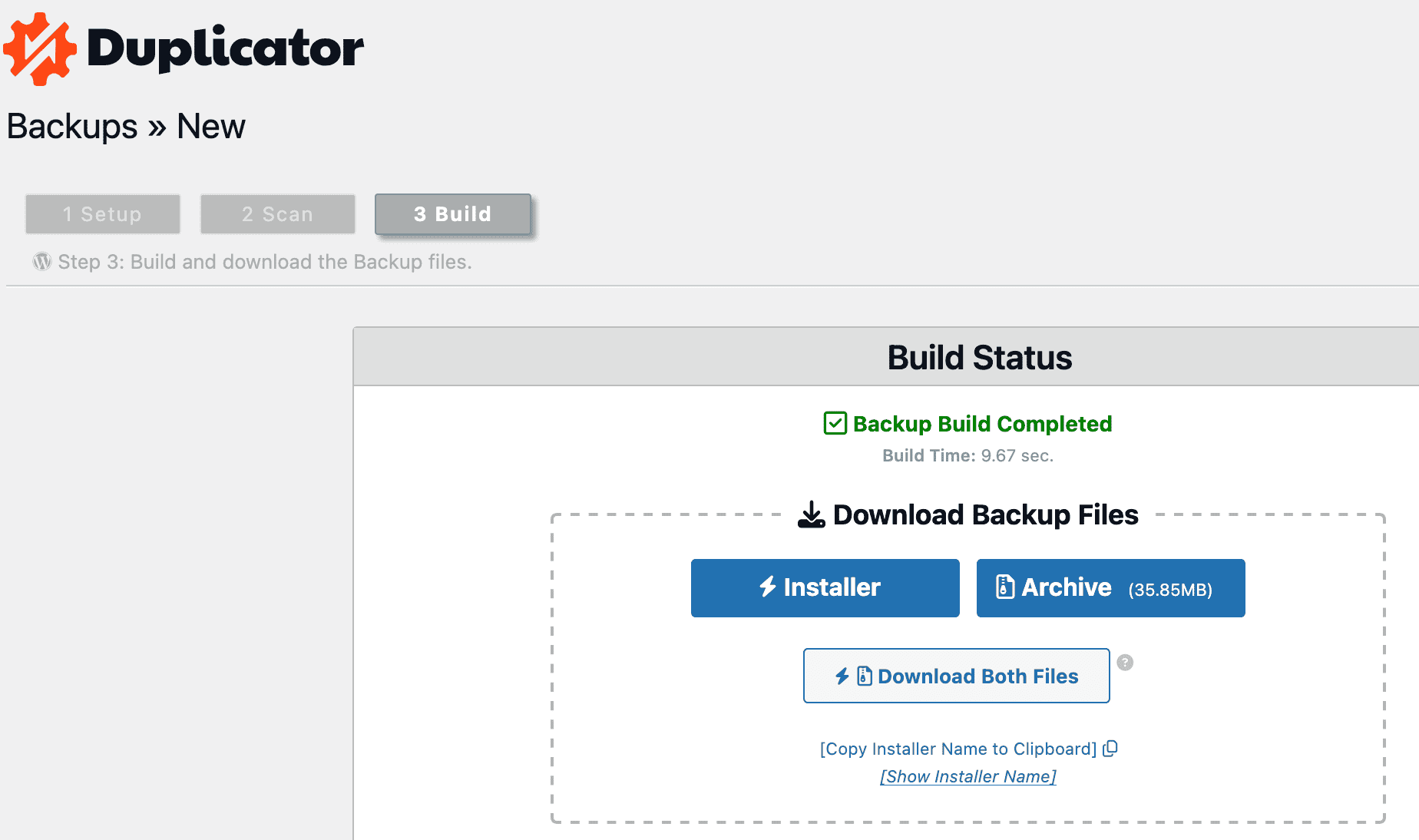
4. Nahratie súborov na cieľovom webe
Prihláste sa do FTP účtu cieľovej stránky na základe tohto návodu a nahrajte dva súbory po požadovaného priečinka buď web pre hlavnú doménu alebo priečinka sub pre zvolenú subdoménu.
Ak by ste dostávali chybu v rámci nahrávania súborov cez WebFTP, odporúčame vyskúšať na nahranie súborov FTP program ako FileZilla.
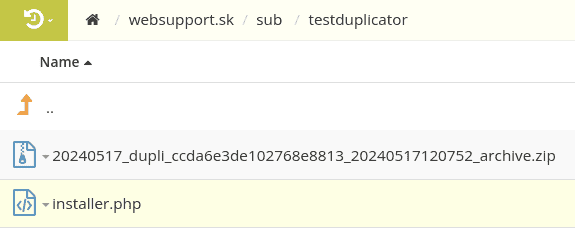
5. Vytvorenie databázy na cieľovom webe
Pred vyplnením údajov do databázy bude potrebné najprv na cieľovom webe kam budeme dáta migrovať databázu vytvoriť.
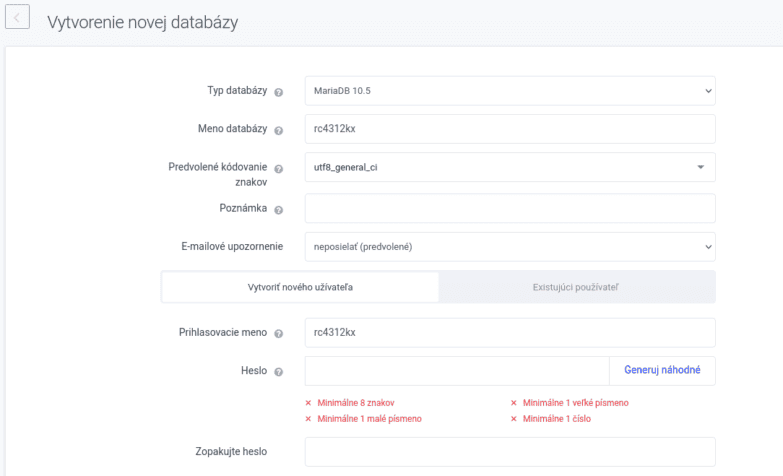
Údaje vyplnené pri vytváraní databázy si zapíšte nakoľko ich neskôr zadáte počas inštalácie do duplicatora.
Všetky potrebné údaje nájdete v kategórii dababázy. V zozname databáz po kliknutí na názov databázy sa Vám zobrazia údaje, heslo však ukladané nie je. V prípade potreby ho viete obnoviť.
Potrebné údaje k nej nájdete cez Webadmin v sekcii Databázy > konkrétna databáza > Prihlasovacie údaje.
6. Spustenie inštalátora na cieľovom web
Spustite inštalátor cez prehliadač a to zadaním adresy vo tvare: vasadomena.sk/installer.php Zobrazí sa Vám nasledovné okno po pár sekundách spustenej inštalácie.
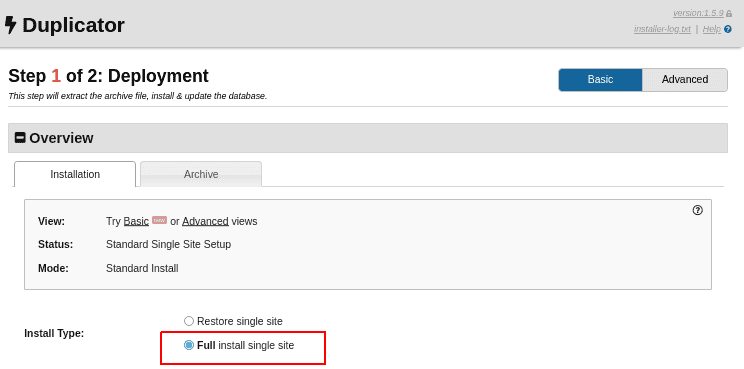
Ak cieľová doména zatiaľ nesmeruje na naše servery ale na iného poskytovateľa, bude potrebné jej najprv zmeniť DNS záznamy alebo ju dočasne nasmerovať cez hosts súbor.
Vyberte si v možnosti Overview typ inštalácie a to Full install single site.
V druhom odseku Setup si zadajte údaje do databázy, ktorú ste si vytvorili v kroku číslo 5. Na obrázku dole sú vyplnené údaje len ako príklad.
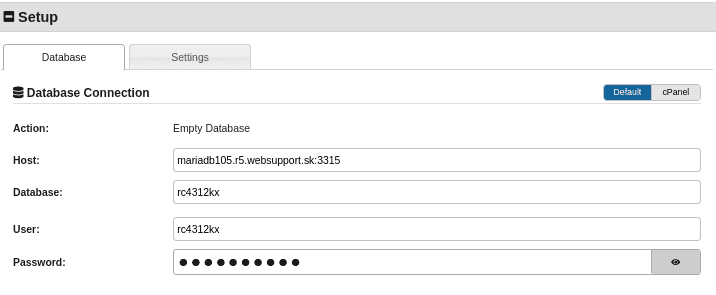
Tretia podkategória je Validation, pokračujte kliknutím na tlačidlo Validate.
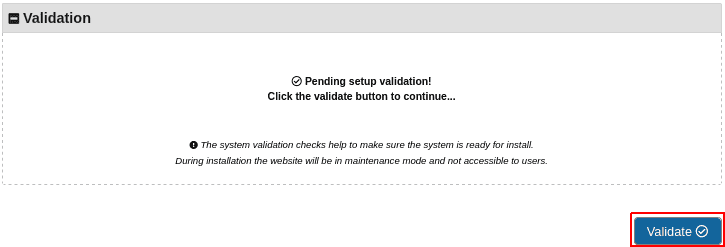
V ideálnom prípade všetko prejde v poriadku a budete vidieť zelené políčko Pass.
Pred pokračovaním bude ešte potrebné súhlasiť s podmienkami a pokračujte kliknutím na tlačidlo Next.
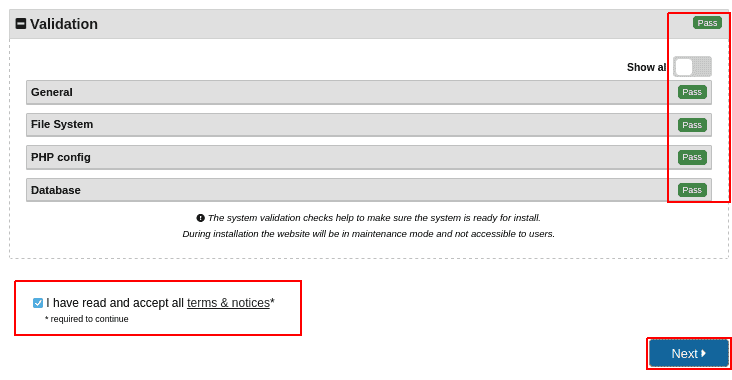
V ďalšom kroku pokračujte kliknutím na tlačidlo Ok pre spustenie inštalácie.
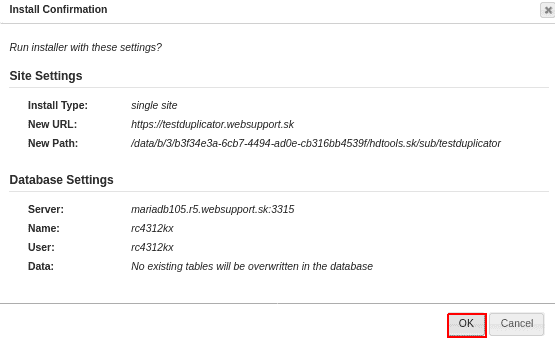
Inštalácia bola ukončená a je potrebné odstrániť dva inštalačné súbory, ktoré boli na začiatku procesu nahraté na cieľový web do FTP priečinka. Zmazanie prebehne automaticky po prihlásení sa do WordPress v prípade, že ponecháte zakliknutú možnosť Auto delete installer files after login.
Kliknite na tlačidlo Admin Login pre prihlásenie sa do administrácie nového webu, ktorý ste si teraz nainštalovali.
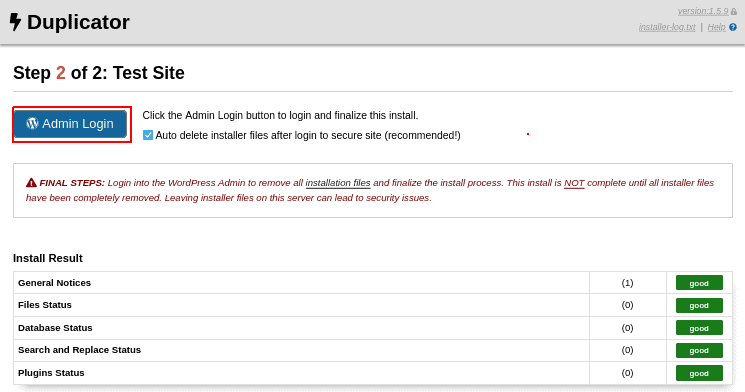
7. Prihlásenie sa do administrácie WordPress na cieľovom webe
Vyplňte prihlasovacie údaje z pôvodného webu do administrácie WordPress.
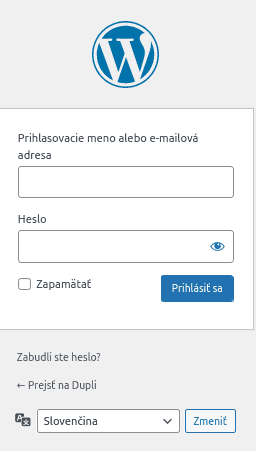
Inštalačné súbory boli automaticky odstránené a už následne viete pracovať s webovou stránkou na novej doméne.
Odporúčame otestovať celú stránku a jej funkčnosť.