Tento návod vás prevedie procesom rozšírenia diskového priestoru (volume) pre existujúcu virtuálnu inštanciu (VM) vo vašom Virtuálnom dátovom centre (VDC). Ukážeme si, ako tento úkon vykonať z prostredia webového rozhrania (Web GUI), ale aj z prostredia príkazového riadka (CLI). Pre metódu cez CLI odporúčame najskôr pozrieť tento návod Prístup a manažment do VDC pomocou CLI v ktorom sa dozviete, ako manažovať VDC pomocou príkazového riadka.
Web GUI
Po prihlásení sa do webového dashboardu VDC sa presunieme do časti Compute → Instances a klikneme na inštanciu (VM), ktorej chceme navýšiť veľkosť. V našom prípade chceme navýšiť diskový priestor VM s názvom k8s-1, viď obrázok č. 1.
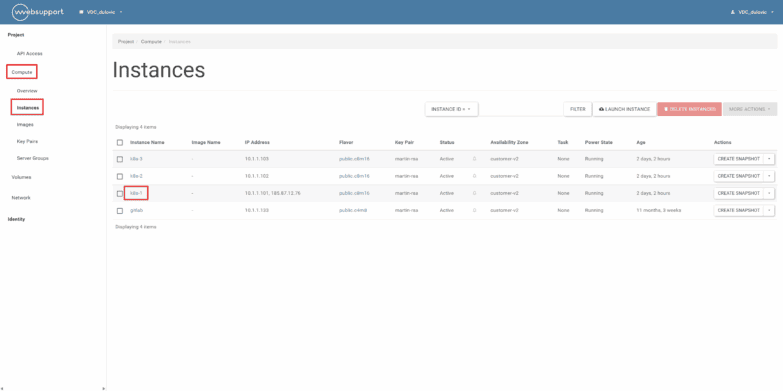
Následne, v časti Volumes Attached, klikneme na volume, ktorý chceme navýšiť. Vo všeobecnosti platí, že volume pripojený pre VM ako /dev/vda je systémový disk, a všetky ďalšie volume-y ako /dev/vdb, /dev/vdc atď. sú dátové disky v operačnom systéme. V našom prípade ideme navýšiť systémový disk, teda /dev/vda, čiže naň klikneme, viď obrázok č. 2.
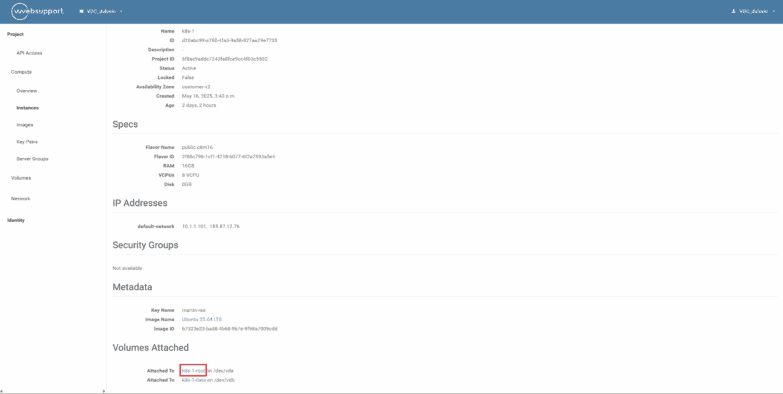
Dostali sme sa do správy volume-u “k8s-1-root”. V pravom hornom rohu, pri tlačidle Edit Volume, klikneme na šípku. Zobrazí sa nám rozbaľovacie menu, kde následne vyberieme možnosť Extend Volume, viď obrázok č. 3.
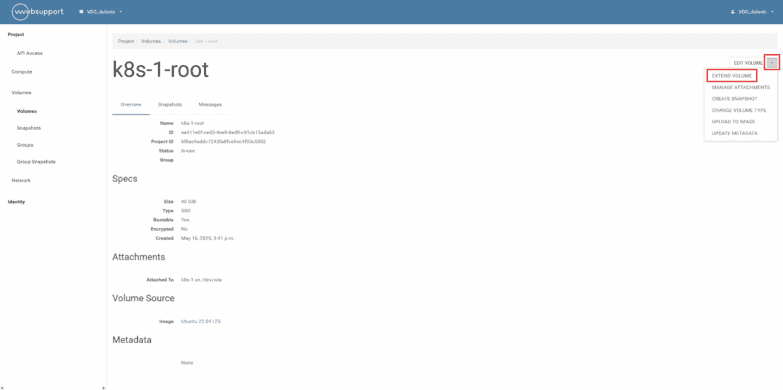
Zobrazí sa pop-up okno s názvom Extend Volume, kde v časti New Size (GiB) zadáme novú požadovanú veľkosť volume-u. V našom prípade navyšujeme volume z pôvodnej veľkosti 40 GiB o 16 GiB, teda na 56 GiB. Po zadaní novej veľkosti klikneme na tlačidlo EXTEND VOLUME, viď obrázok č. 4.
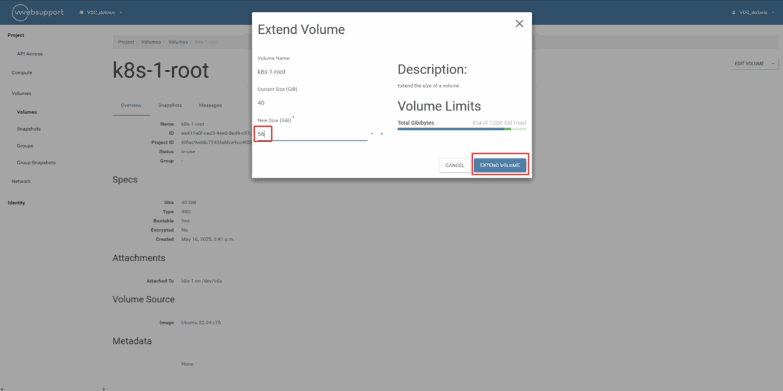
Posledným krokom pre aktiváciu novej veľkosti disku je reštart inštancie. Tento krok je možné vykonať buď priamo z prostredia webového Dashboard-u, alebo z operačného systému virtuálneho servera.
CLI
Pri použití rozhrania CLI predpokladáme, že používateľ ovláda základné znalosti práce so shellom. Preto si v tomto návode ukážeme len tie najdôležitejšie príkazy, ktoré sú potrebné na navýšenie diskového priestoru cez príkazový riadok.
Vylistovanie všetkých virtuálnych serverov:
openstack server list
Zobrazenie informácii, vrátane pripojených virtuálnych diskov, o serveri s názvom “k8s-2”:
openstack server show <server_name>
openstack server show k8s-2
Na zobrazenie detailných informácií o volume (virtuálnom disku) použijeme jeho volume_id, ktoré sme získali v predchádzajúcom kroku:
openstack volume show <volume_id>
openstack volume show 2614e72e-4144-4387-bb63-54a93fca23f0
Navýšenie diskového priestoru na veľkosť 56 GiB:
openstack volume set --size <volume_size> <volume_id> --os-volume-api-version 3.42
openstack volume set --size 56 2614e72e-4144-4387-bb63-54a93fca23f0 --os-volume-api-version 3.42
Obdobne, ako v návode pre webové rozhranie, aj pri použití CLI je posledným krokom pre aktiváciu novej veľkosti reštartovanie inštancie:
openstack server reboot <server_name>
openstack server reboot k8s-2