V operačného systému Linux určite z času na čas potrebujete skontrolovať výkon systému, spotrebu pamäte a systémových prostriedkov. Nástroj htop je jednoduchý, šikovný a prehľadný správca procesov. Je rýchly, ľahko ovládateľný s jednoduchým, príjemným textovým rozhraním a nezaťažuje systém.
Čo je htop
htop je interaktívny nástroj na monitorovanie systémových prostriedkov, ktorý pracuje v textovom režime resp konzole (CLI). Často sa využíva tam, kde Unix alebo Linux neposkytujú dostatočne prehľadné informácie o bežiacich procesoch napríklad ako nástroj top. Okrem monitoringu umožňuje aj zobrazenie a správu procesov. Nástroj vyvíja Hisham Muhammad.
Výhody htop oproti top
- funkcionalita – okrem monitoringu systému umožňuje správu spustených procesov a zobrazuje ich prehľad
- prehľadnosť – zobrazuje všetky spustené procesy, nielen tie, ktoré systém zaťažujú najviac
- grafika – príjemnejšie textovo-grafické rozhranie v ktorom informácie a prvky sú farebne odlíšené
- UI – jednoduché textové užívateľské rozhranie na správu procesov s možnosťou použitia kurzora
htop je ľahšie pochopiteľný a užívateľsky prívetivejší. Vďaka farebnému odlíšeniu prvkov viete už pri prvom pohľade zistiť, v akom stave sa systém nachádza. Prehliadanie zoznamu a správu bežiacich procesov môžete vykonávať pomocou klávesnice, ale aj myši. Tým pádom budete môcť rýchlo a jednoducho riešiť inak otravné úlohy ako napríklad poslať procesu signál kill – nemusíte hľadať a ručne prepisovať identifikátor procesu (PID) do príkazu v termináli. htop zároveň dokáže zobraziť monitorované procesy ako strom, takže budete pekne a prehľadne vidieť hierarchiu bežiacich procesov.
Inštalácia nástroja htop
Nástroj htop sa do operačného systému inštaluje jednoduchým terminálovým príkazom z repozitára príslušnej distribúcie
Pre Debian, Ubuntu alebo iný operačný systém založený na distribúcii Debian:
# sudo apt-get install htop
Pre CentOS, RHEL, Fedora alebo iný operačný systém založený na distribúcii Red Hat Linux:
# sudo yum install htop
Užívateľské rozhranie
Vo vrchnej časti vidíte viacero stĺpcových ukazovateľov. Každý ukazovateľ označený číslom reprezentuje jedno jadro CPU s jeho príslušným poradovým číslom. Ďalej je tam ukazovateľ využitia pamäte označený “Mem” a ukazovateľ využitia priestoru swap označený “Swp”.
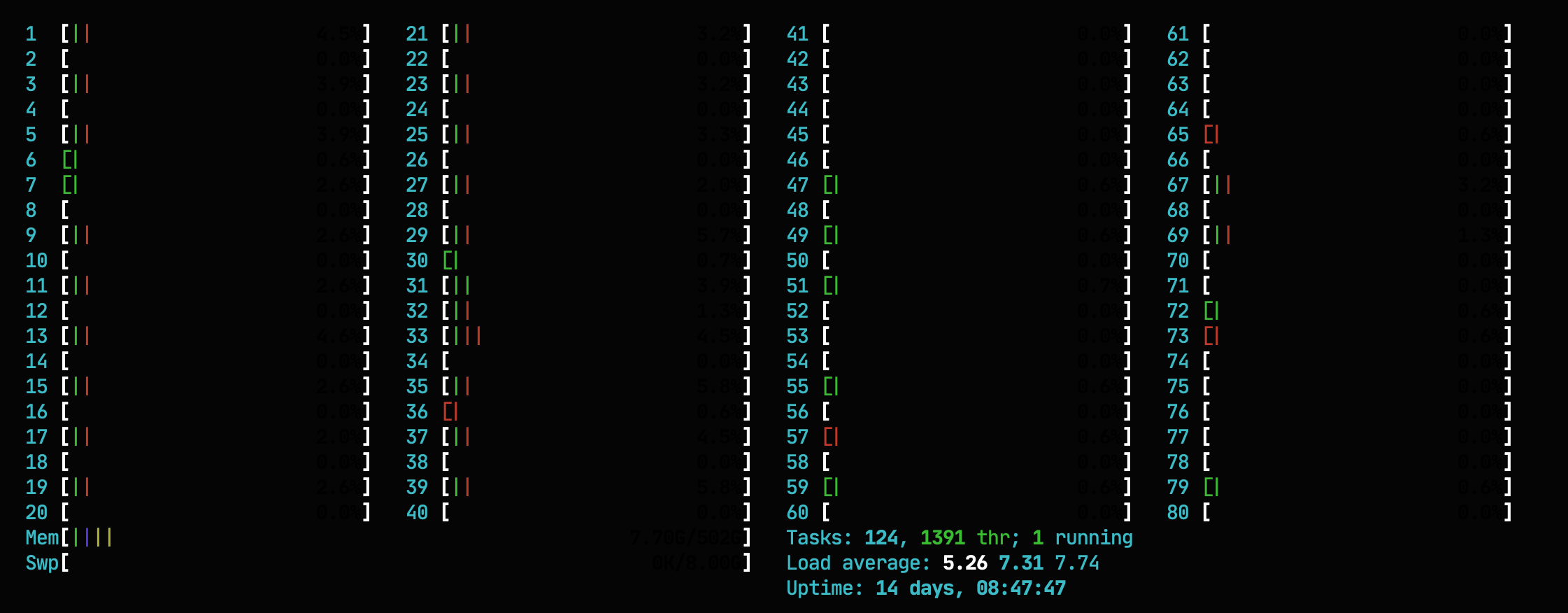
Tieto ukazovatele reprezentujú využitie ich príslušných systémových prvkov, pričom na konci sa táto hodnota zobrazuje aj ako číslo s príslušnou jednotkou.
Poznámka: popisované farby a ich reprezentácia v aplikácii patria farebnej schéme Default, pri ostatných schémach sa líšia
Farby ukazovateľa využitia CPU:
- modrá – procesy s nízkou prioritou
- zelená – bežné procesy (užívateľské)
- červená – procesy jadra systému
Farby ukazovateľa pamäte a swap:
- modrá – stránky vyrovnávacej pamäte
- zelená – používané stránky pamäte
- žltá – stránky cache
Vedľa ukazovateľov uvidíte súhrn úloh, priemerné zaťaženie procesora a celkový čas behu systému.
- Tasks – predstavuje počet otvorených procesov v systéme. Zobrazený je celkový počet procesov, počet vlákien, na ktoré sú všetky procesy rozdelené a počet práve vykonávaných úloh
- Load average – predstavuje mieru výpočtov vykonávaných CPU. Napríklad jednojadrové CPU so 100% vyťažením bude mať túto hodnotu 1.0 a štvorjadrové CPU so 100% vyťažením 4.0. Zobrazené sú 3 hodnoty – priemer za 1 minútu, 5 minút, 15 minút
- Uptime – predstavuje celkový čas behu systému od jeho posledného reštartu
Informácie o procesoch
htop zobrazuje bežiace procesy systému, ktoré monitoruje v prehľadom zozname. Stĺpce zoznamu a údaje, ktoré reprezentujú:
| PID | Identifikátor procesu |
| USER | Vlastník procesu |
| PRI | Priorita procesu podľa jadra |
| NI | Priorita procesu upravená užívateľom |
| VIR | Množstvo virtuálnej pamäte spotrebovanej procesom |
| RES | Množstvo fyzickej pamäte spotrebovanej procesom |
| SHR | Množstvo zdieľanej pamäte spotrebovanej procesom |
| S | Aktuálny stav procesu |
| CPU% | Percento záťaže CPU spotrebovaná procesom |
| MEM% | Percento pamäte spotrebovanej procesom |
| TIME+ | Čas od začiatku vykonávania procesu meraný v tzv. clock ticks |
| Command | Samotný príkaz ktorý proces sputil |
Skratky a ovládanie
Spodná časť užívateľského rozhrania nástroja zobrazuje základné príkazy menu.
- F1 – nápoveda
- F2 – prispôsobenie zobrazenia, vlastností a farieb
- F3 – vyhľadávanie procesov
- F4 – filter procesov
- F5 – zobrazenie stromu procesov
- F6 – zoradenie procesov podľa špecifikovaných stĺpcov
- F7 – zníženie priority vybraného procesu
- F8 – zvýšenie priority vybraného procesu
- F9 – zastavenie vybraného procesu signálom kill
Užitočné klávesové skratky
u: zobrazí všetky procesy vlastnené konkrétnym užívateľomp: zoradenie podľa vysokého zaťaženia CPUm: zoradenie podľa vysokej spotreby pamätet: zoradenie podľa časumedzera: označiť procesc: označiť processhift+u: odstrániť všetky označeniashift+f: zvýrazniť a sledovať processhift+h: zobraziť/skryť procesy jadra a používateľova: nastaviť ktoré jadrá CPU smie proces využívať (ak sú dostupné)i: nastaviť IO (vstupno-výstupnú) priorituh: menu nápovedyshift+i: invertovať zoradeniel: zobraziť súbory otvorené procesom