V tomto návode si stručne zhrnieme základné informácie o operačnom systéme Windows Server 2022. V priebehu niekoľkých minút si nasadíme kompletnú inštaláciu a prejdeme si nastaveniami, ktoré je po prvom spustení potrebné upraviť tak, aby zodpovedali individuálnym požiadavkám koncového používateľa.
Čo je Windows Server 2022
Serverový operačný systém s uzavretým zdrojovým kódom od spoločnosti Microsoft s názvom Windows Server 2022 je produkt z rodiny Windows NT založený na platforme Windows 10. Oficiálne bol vydaný v auguste 2021 a bude podporovaný až do októbra 2026, pričom predĺžená podpora trvá do októbra 2031.
Windows Server vo verzii 2022 prináša podporu Transport Layer Security (TLS) 1.3, zabezpečenie Domain Name System (DNS) cez Hypertext Transfer Protocol Secure (HTTPS), alebo aj bezpečnejšiu komunikáciu Server Message Block (SMB) protokolu cez QUIC protokol. Secured-core server (SCS) je novinka, ktorá má za úlohu chrániť počítač už na úrovni firmvéru napríklad vďaka Trusted Platform Module (TPM) s použitím nástroja BitLocker. V tejto súvislosti bol upravený Windows Admin Center (WAC), aby dokázal spolupracovať so SCS. Zvýšila sa rýchlosť pri komunikácii cez protokoly TCP a UDP, a tiež pri migrácii údajov.
Windows Server 2022 vyžaduje procesor architektúry x64 s taktovaním minimálne na 1.4 GHz (64-bit). Vo virtuálnom prostredí dátového centra WebSupportu mu vyčleníme 8 vCPU. Keďže v tomto návode budeme používať Desktop Experience (grafické používateľské rozhranie), oficiálne odporúčaná minimálna veľkosť pamäte RAM je 2 GB, avšak aby server fungoval prijateľne rýchlo a spoľahlivo aj s dodatočne inštalovaným softvérom, priradíme mu 8 GB RAM. Minimum voľného miesta na disku (ideálne SSD) je 32 GB, no pre potreby tohto návodu budeme používať disk vo veľkosti 50 GB.
Nasadenie
Vo webovom prostredí virtuálneho dátového centra WebSupportu nasadíme Windows Server 2022 jednoducho a rýchlo. V časti Instances klikneme na tlačidlo Launch instance a vyplníme povinné údaje podobne ako na snímkach obrazovky nižšie. Niektoré údaje sa môžu líšiť.
1. Vytváranie novej inštancie – časť Details – vyplníme iba Instance Name
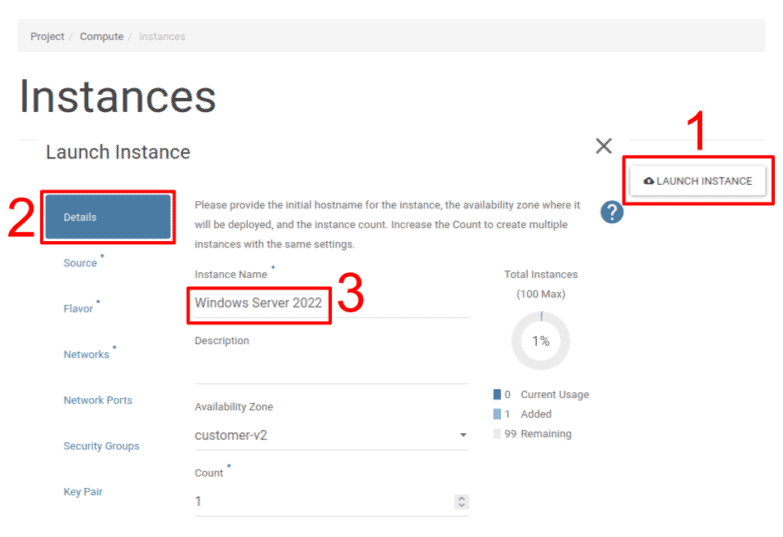
2. Vytváranie novej inštancie – časť Source – Volume Size (GB) nastavíme na 50 a vyberieme obraz (volume) Windows Server 2022
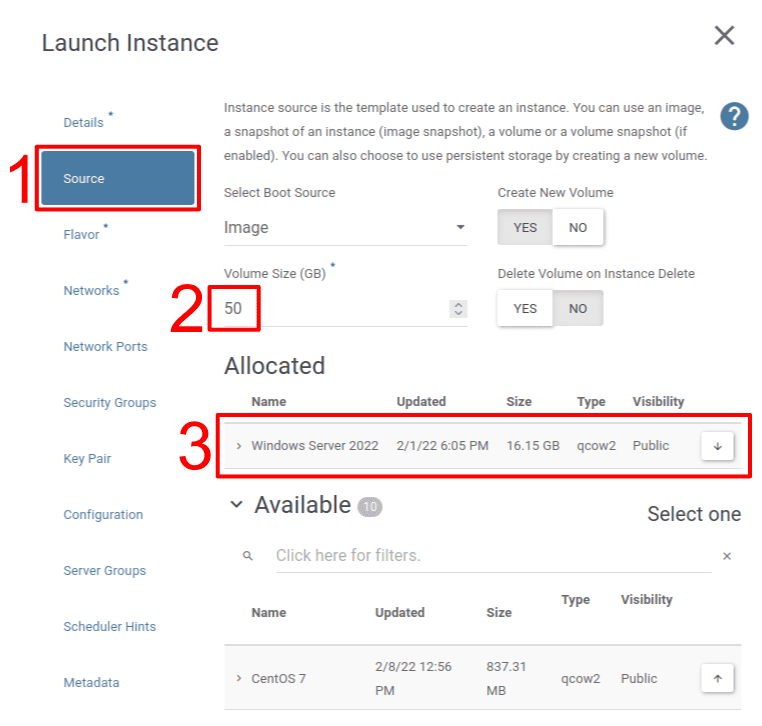
3. Vytváranie novej inštancie – časť Flavor – Vyberieme public.c8m8 (8 vCPU a 8 GB RAM)
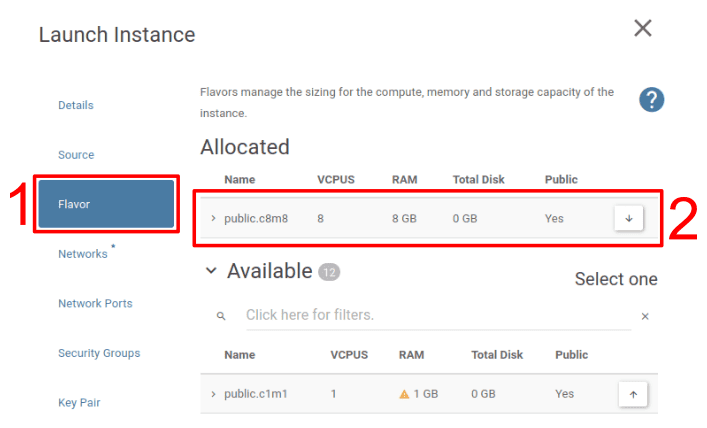
4. Vytváranie novej inštancie – časť Network – Vyberieme storage-v2
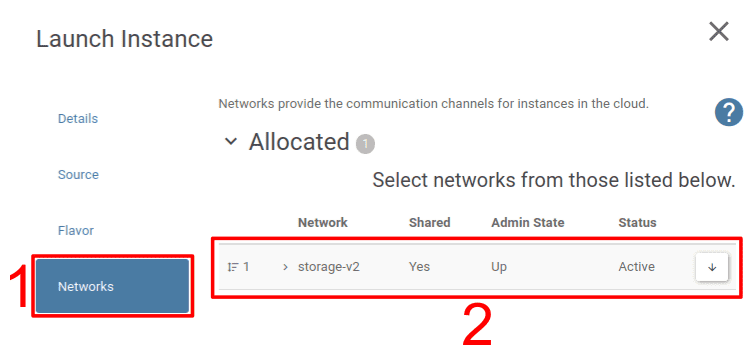
Po časti Network stačí už len kliknúť na modré tlačidlo dole vpravo Launch instance. Po niekoľkých minútach sa vytvorí inštancia zo zvoleného obrazu, ktorej budú vyčlenené zdroje uvedené vyššie.
Ak inštancii potrebujeme priradiť verejnú pevnú IP adresu, aby bola prístupná napríklad cez Remote Desktop Protocol (RDP) z internetu, v časti Network – Floating IPs si necháme jednu takú IP adresu priradiť. Klikneme na tlačidlo Allocate IP to project a následne dole vpravo klikneme na modré tlačidlo Allocate IP. Potom už len priradenú IP prepojíme s inštanciou kliknutím na tlačidlo Associate. Tu vyberieme IP adresu a port a vpravo dole klikneme na modré tlačidlo Associate.
Port pre RDP otvoríme do internetu v časti Network – Security Groups. V riadku Default security rules klikneme na tlačidlo Manage rules a tam na tlačidlo Add rule. V poli Rule vyberieme RDP a klikneme na modré tlačidlo Add vpravo dole.
Nastavenie
V časti Instances sa nám po úspešnom vytvorení zobrazí nová inštancia s názvom Windows Server 2022. Klikneme na názov a následne na záložku Console. Tu ešte odporúčame kliknúť na odkaz Click here to show only console.
Pri prvom spustení inštancie nás Windows vyzve na zmenu hesla pre účet Administrátora. Zadáme minimálne 12 znakov, pričom musíme použiť malé a veľké písmená, číslice a špeciálne znaky ako bodka alebo otáznik.
Názov počítača (hostname), ktorým je okrem IP adresy identifikovaný v sieti, zmeníme v nastaveniach. V ponuke Štart klikneme na ozubené koliesko Settings, následne na System a About. Tam po kliknutí na tlačidlo Rename this PC zadáme nový názov (napr. win-srv-22-test) a reštartujeme Windows (Restart now).