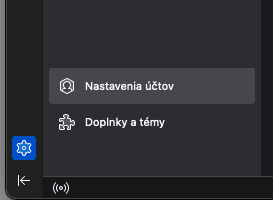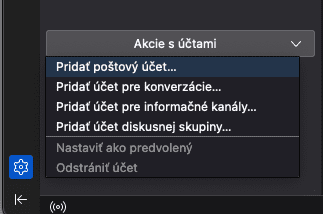Pridanie e-mailovej schránky do poštového klienta Thunderbird môže byť odlišné podľa toho, či ste si len teraz prvý krát stiahli aplikáciu Thunderbird, alebo ju už využívate dlhšie a máte k nej pripojené už nejaké schránky.
Prvé spustenie aplikácie
Po nainštalovaní a prvom spustení aplikácie sa Vám hneď zobrazí možnosť pridania e-mailovej schránky.
- Vyplňte Vaše meno, E-mailovú schránku a heslo k e-mailovej schránke
- Zakliknite možnosť Zapamätať si heslo
- Kliknite na Nastaviť manuálne
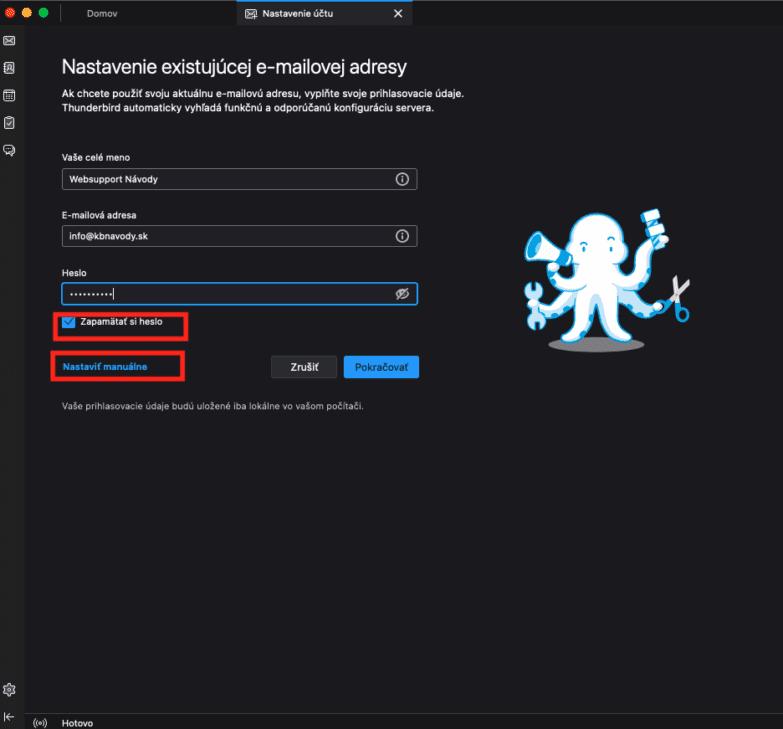
Nastavenie servera
Ak si želáte synchronizovať správy medzi serverom a ostatnými zariadenia zvoľte si prosím protokol IMAP. Ak si želáte, aby sa správy automaticky po stiahnutí zmazali zo servera použite prosím protokol POP3. V návode si ukážeme údaje pre protokol IMAP
Server prichádzajúcej pošty
- Pri serveri prichádzajúcej pošty zadajte do pola Server imap.websupport.sk alebo imap.m1.websupport.sk – správny údaj pre Vašu mailovú schránku môžete nájsť po prihlásení sa do Vášho účtu na https://admin.websupport.sk -> Horné menu Služby -> Daná doména -> V ľavom menu E-maily -> Prihlasovacie údaje
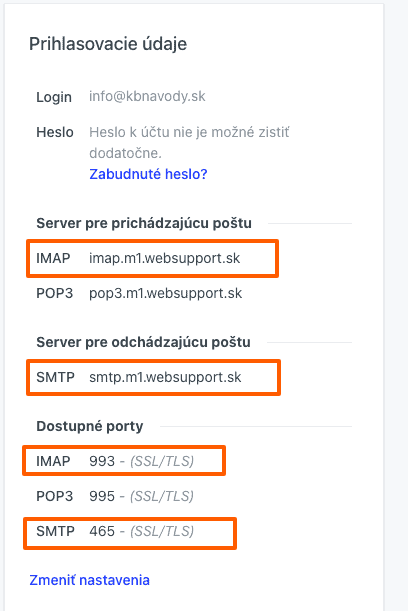
- Port zadajte 993
- Ak sa automaticky nevyplnilo používateľské meno zadajte tam prosím e-mailovú schránku, ktorú si želáte pripojiť.
Server odchádzajúcej pošty
- Pri serveri odchádzajúcej pošty zadajte do pola Server smtp.websupport.sk alebo smtp.m1.websupport.sk – správny údaj môžete nájsť rovnakým postupom ako pri serveri prichádzajúcej pošte.
- Port zadajte 465
Po vyplnení potrebných údajov kliknite na Znova otestovať nastavenia – vyššie by sa Vám mal zobraziť zelený pásik s informáciou, že overenie bolo úspešné a následne už len stačí kliknúť na tlačidlo Hotovo.
Príklad korektne vyplnených nastavení serverov môžete nájsť na tomto screesnshote:
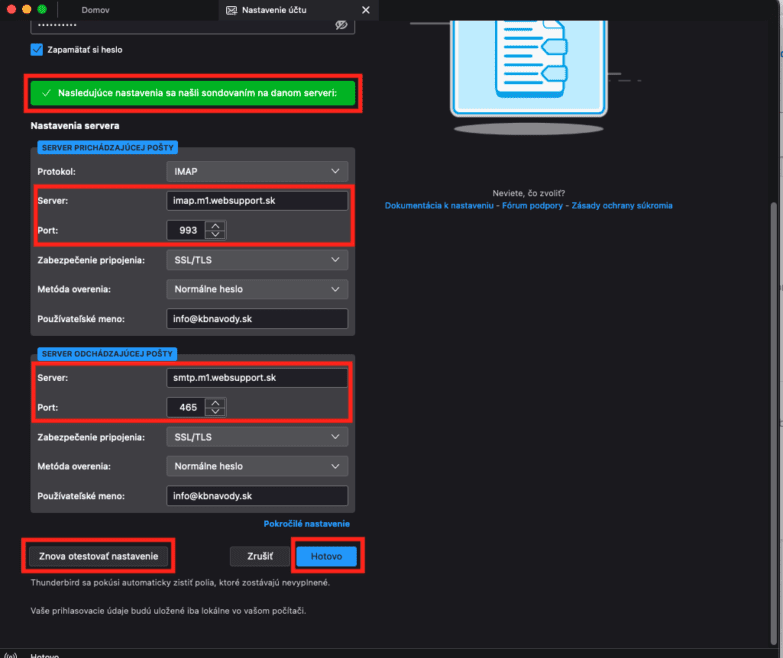
Pridanie ďalšej emailovej schránky
Ak ste už aplikáciu využívali pre iné e-mailové schránky a máte záujem si pripojiť ďalšiu schránku kliknite v aplikácií Thunderbird v ľavom dolnom rohu na ikonku ozubeného kolečka(ikona môže byť skrytá a najprv môže byť nutné kliknúť na šípku v ľavom dolnom rohu) -> Nastavenia účtov -> Akcie s účtami -> Pridať poštový účet.
Postup pre pridanie schránky je následne rovnaký ako pri prvom spustení aplikácie.