WordPress je najobľúbenejšia platforma (redakčný systém) na tvorbu webu, blogu alebo eshopu. Ako nový používateľ môžete byť prekvapený, s akou ľahkosťou sa dá zvládnuť celý proces inštalácie. Ukážeme si, ako WordPress nainštalovať cez webadmin na pár kliknutí.
Či už ste začiatočník, alebo často vytvárate nové stránky pre svoje vlastné použitie a klientov, môže sa celý proces stať veľmi únavným. Prejsť celým procesom inštalácie, zmeniť nastavenia podľa vašich predstáv a nainštalovať preferovanú tému a doplnky (pluginy) si žiada veľa času.
Navigácia k inštalátoru WordPressu
- Prihláste sa do Webadminu príslušným prihlasovacím menom a heslom.
- Ak ešte nemáte priradenú doménu ku hostingu, pokračujte návodom pre priradenie domény.
- Na hornej lište kliknite na Služby. Zvoľte požadovanú doménu pre inštaláciu.
- Alternatívne kliknite na Prejsť na zoznam služieb a svoju doménu nájdite v zozname
- V Prehľade pre službu z ľavého menu vyberte CMS
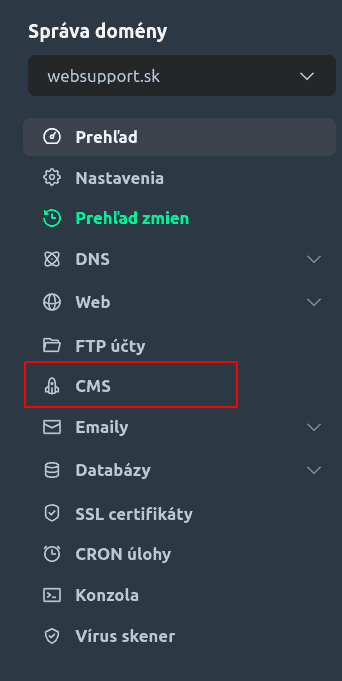
Spustenie inštalátoru
Z ponuky vyberte verziu WordPressu ktorú budete inštalovať – Websupport edíciu, prípadne najnovší a čistý WordPress.
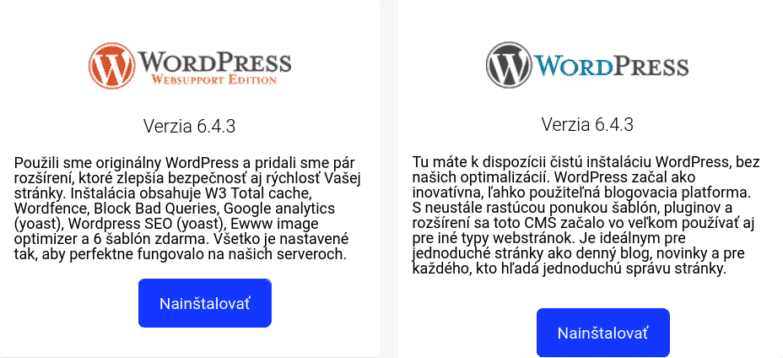
Na obrazovke inštalátoru sa vám zobrazí formulár pre vloženie základných údajov o Vašej stránke a údajov pre vytvorenie administrátorského účtu.
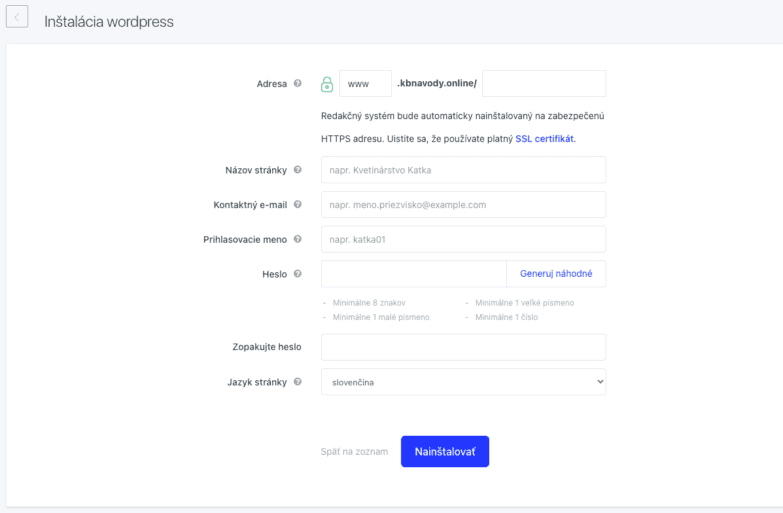
Adresa – Umiestnenie inštalácie
Riadok pre adresu slúži na výber umiestnenia kam bude WordPress nainštalovaný. Ako je možné vidieť na screenshote vyššie, tento riadok obsahuje 2 polia do ktorých sa dá zapisovať.
- Subdoména
- Podadresár
- Kombinovanie
Prvé, predvyplnené pole slúži na inštaláciu wordpressu do subdomény, ak prepíšete www napr. na wordpress, uživatelia budú musieť do prehliadača napísať wordpress.vasadomena.tld aby sa im Vaša stránka načítala
Druhé pole slúži pre inštaláciu wordpressu do podadresára hlavnej domény, ak toto pole vyplníte napr. slovom wordpress, užívatelia budú musieť do prehliadača napísať vasadomena.tld/wordpress aby sa im Vaša stránka načítala
WordPress môžete nainštalovať aj do poadresára subdomény, ktorá môže slúžiť napríklad na vývoj. Príklad: dev.vasadomena.tld/nazovwebu.
Údaje stránky a administrátora
- Názov stránky – marketingové pomenovanie vašich nových internetových stránok. Zobrazí sa v titulku prehliadača a je dôležité pre SEO
- E-mail – kontaktná adresa administrátora WordPressu, na túto vám bude WordPress posielať dôležité upozornenia o webe alebo obnovu hesla
- Prihlasovacie meno – váš login, ktorý budete používať na prihlásenie
- Heslo – Vaše heslo do wordpressu, zadávate 2x, odporučame nastavit silné heslo, aspoň 8 znakov obsahujúce veľké/malé písmená, číslice, i špeciálne znaky(nie diakritiku)
- Jazyk – jazyk wordpressu, na výber máte SK, EN, HU
Inštaláciu dokončíte kliknutím na tlačidlo „Nainštalovať“. Hotovo! Svoj nový WordPress nájdete na vami zadanej adrese.
Čerstvú inštaláciu WordPressu následne spustíte vpísaním domény do prehliadača, kedy sa po úspešnej inštalácii načíta úvodná stranka WordPressu. Ak doména ešte nesmeruje na náš server (po vložení domény do prehliadača sa Vám nič nenačita), je potrebné k wordpress inštalácii pristupovať pomocou hosts súboru.
Administrácia
Do administrácie WordPressu sa prihlásite na adrese vasadomena.tld/wp-admin , napr. ak máte doménu priklad.sk, administráciu WordPressu nájdete na priklad.sk/wp-admin. Ako vyzerá administračné rozhranie si vysvetlíme v tomto návode.